Introduction
In this article, we will guide you through the process of creating an engaging virtual tour using 3D Vista Virtual Tour. Whether you have a panorama ready or just individual photos, we will show you how to use the program’s basic structure, handling, and workflow.
Opening 3DVista Virtual Tour
To begin, open the 3D Vista Virtual Tour. You can either select a readily stitched panorama to work with or stitch your photos into a panorama using the 3D Vista Virtual Tour, regardless of whether you have a panorama ready or just individual photos.
Choosing a Skin
After opening the program, you will be prompted to choose a skin. A skin is what your viewers will see on top of your panoramas, allowing them to maneuver through the tours using play buttons, fast-forward, zoom, info boxes, or logos. You can choose from pre-designed skins or create your own by mixing 3D Vista buttons with your own elements. You can also import external skins.
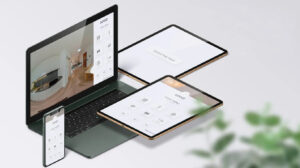
Importing Media
The next step is to import media for your virtual tour. You can create a panorama if you only have individual photos, import a panorama, create a photo album, or import videos. Don’t worry if you want to integrate various types of media in your virtual tour. You can always add them later. Let’s start by creating a panorama. The program will automatically open the 3D Vista Stitcher for you to stitch your photos into a panorama. If you already have a stitched panorama, you can import it directly.
Exploring the Program Interface
Once your panoramas are imported, you will find yourself in the main mask of the program. On the left, you have the typical program controls, where you can save your project, duplicate it, change settings, or access help. In the middle, you have the controls referring to your virtual tour projects, with main tabs and sub-tabs for each type of media.
Editing Panoramas
To edit panoramas, go to the Panorama tab. Here, you can change the panorama name, export size and quality, rotation speed, and zoom speed. You can also set the initial view of the panorama and add hotspots to link different panoramas together. Hotspots allow users to move from one panorama to another. You can also add audio, effects like lens flares, and hide the tripod.
Adding Photos and Videos
To add and edit photos, go to the Photo Album tab. You can create photo albums and add photos to them. Each photo can be edited individually, with options to change its name, description, display time, effects, size, quality, and add audio. Videos can be added in a similar way, with options to change name, background color, size, quality, and show or hide different skin elements while the video plays.
Customizing the Skin
To customize the skin, go to the Skins tab. Here, you can add buttons, info boxes, floor plans, and other control elements. You can choose from an extensive library of buttons and elements or import your own. You can also add thumbnail lists to allow viewers to jump from one media to another.
Publishing the Virtual Tour
Once you have added and edited all the media and customized the skin, go to the Publish tab. Here, you can preview the virtual tour and make any final adjustments. You can change the order of the media, add background music, change the loading screen, and add text, images, or videos while the tour is loading. Finally, you can choose to publish the tour for the web, as a standalone player, or to 3D Vista hosting service.
Do it Step by Step
You can watch these steps as a video https://www.youtube.com/watch?v=C0l8V6NZIb4
Conclusion
Congratulations! You have now learned the basic structure and handling of the 3D Vista. You can create engaging virtual tours by stitching panoramas, adding photos, videos, and customizing the skin. With the publishing options, you can share your virtual tour on the web, as a standalone player, or to 3D Vista hosting service.
FAQs
What is 3D Vista Virtual Tour?
3D Vista Virtual Tour is a software program that allows you to create virtual tours using panoramas, photos, and videos.
Can I create a virtual tour with just individual photos?
Yes, you can create a panorama using the 3D Vista Virtual Tour Stitcher.
Can I import external skins?
Yes, you can import external skins or create your own by mixing 3D Vista buttons with your own elements.
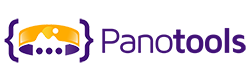

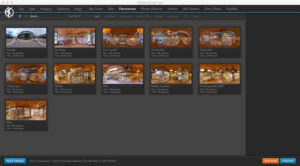





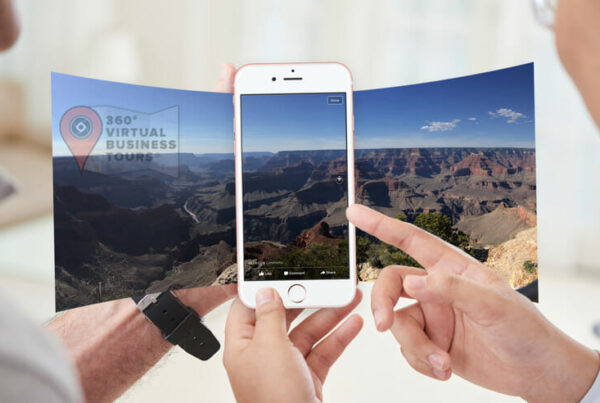

Recent Comments